تتضمن خدمة التخزين السحابي OneDrive من Microsoft الآن “الخزنة الشخصية” لملفاتك الحساسة. يتم تشفير هذه الملفات وحمايتها من خلال التحقق الإضافي من كلا العاملين ، حتى عندما تتم مزامنتها مع جهاز الكمبيوتر الذي يعمل بنظام Windows 10 في هذه المقالة سنتعرف على تطبيق OneDrive وكيفية استخدام المزامنه بين ملفاتك بين الحاسوب والهاتف الذكي.
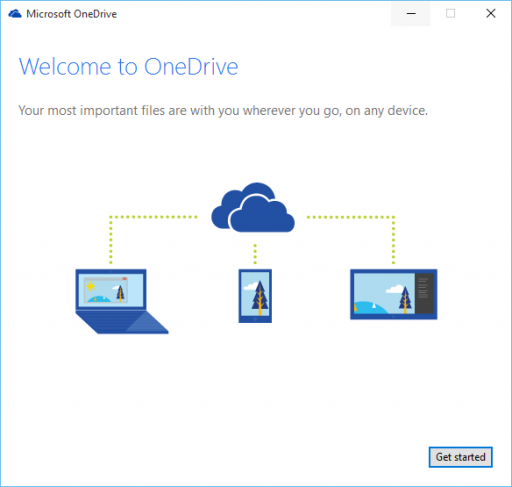
ما هي “الخزنة الشخصية” في OneDrive؟
يعد Personal Vault منطقة تخزين آمنة للغاية لملفاتك في OneDrive. على سبيل المثال ، إذا كنت ستقوم بتخزين مستندات حساسة أو نسخ من جواز سفرك في OneDrive ، فربما ترغب في وضعها في خزينة شخصية في أمان قوي جداً للغاية.
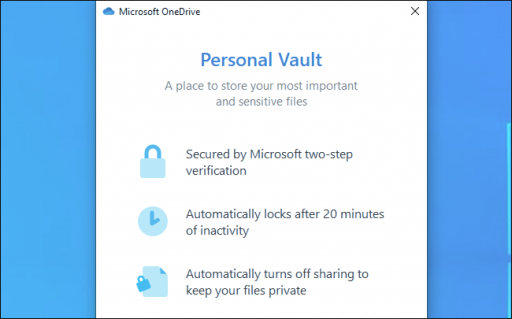
يتطلب Personal Vault مصادقة إضافية قبل أن تتمكن من الوصول إلى أي ملفات بداخله. في كل مرة تدخل إليها ، سيتعين عليك تقديم رمز مصادقة لكلا العاملين أو رقم تعريف شخصي أو مصادقة بصمة الإصبع أو مصادقة الوجه. في Windows 10 ، يمكنك استخدام Windows Hello للمصادقة. سيتم قفلها تلقائيًا بعد عشرين دقيقة من عدم النشاط ، مما يجبرك على المصادقة مرة أخرى قبل الوصول إليها. إذا قمت بالوصول إليها عبر موقع OneDrive على الويب ، فلن يتم تخزينها مؤقتًا بواسطة المستعرض الخاص بك.
يقوم Personal Vault بتشفير الملفات الموجودة بداخله. في Windows 10 ، يقوم Personal Vault بتخزين هذه الملفات في منطقة مشفرة باستخدام BitLocker من محرك الأقراص الثابتة. يعمل هذا حتى إذا كان لديك Windows 10 Home ولا تستخدم BitLocker لأي شيء آخر. تقول Microsoft أن ملفاتك مشفرة أيضًا في الخوادم على خوادم Microsoft.
لا يمكن مشاركة الملفات المخزنة في Personal Vault مع أي شخص. حتى إذا شاركت ملفًا ثم نقلته إلى الخزنة الشخصية ، فسيتم تعطيل المشاركة لهذا الملف. يمنحك هذا راحة البال: لا يمكنك مشاركة ملف حساس بطريق الخطأ طالما تم تخزينه هنا.
باستخدام تطبيق OneDrive على هاتفك ، يمكنك مسح المستندات والتقاط الصور مباشرة من Personal Vault وتخزينها في مكان آمن دون وضعها في مكان آخر على هاتفك أولاً.
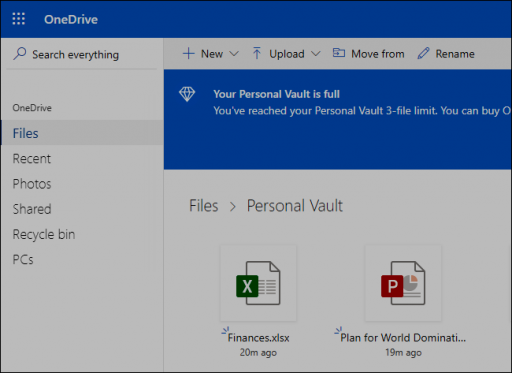
كيفية استخدام الخزنة الشخصية؟
عند استخدام Personal Vault ، ما عليك سوى فتح مجلد OneDrive والنقر أو النقر فوق مجلد “Personal Vault”. يمكنك القيام بذلك على جهاز كمبيوتر يعمل بنظام Windows 10 عبر موقع الويب أو باستخدام تطبيق هاتف ذكي – أيًا كان ما تفضله.
على سبيل المثال ، في نظام التشغيل Windows 10 ، يمكنك فقط فتح File Explorer ، والنقر فوق “OneDrive” في الشريط الجانبي ، والنقر نقرًا مزدوجًا فوق “الخزنة الشخصية”.
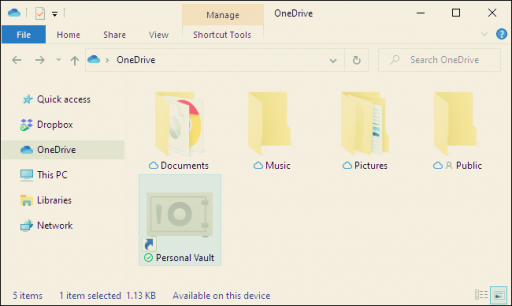
عند فتحه لأول مرة ، سيتطلب OneDrive إذن التحكم في حساب المستخدم لتمكين الخزنة الشخصية – على الأرجح بسبب ميزات BitLocker التي يستخدمها. انقر من خلال معالج الإعداد القصير لإعداد الأشياء.
ضع الملفات التي تريد تأمينها في الخزنة الشخصية.
ستبقى قبوتك غير مقفلة حتى تصبح غير نشط لمدة عشرين دقيقة. يمكنك أيضًا قفله على الفور بالنقر بزر الماوس الأيمن داخل مجلد Personal Vault واختيار “Lock Personal Vault”.
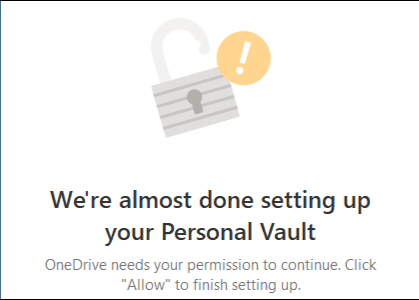
عند محاولة الوصول إلى الخزنة الشخصية أثناء قفلها ، ستتم مطالبتك بالمصادقة الإضافية.
على سبيل المثال ، إذا قمت بإعداد المصادقة ذات العاملين لحساب Microsoft الخاص بك ، فستتم مطالبتك برمز المصادقة. يعمل تمامًا كما لو كنت تسجل الدخول إلى حساب Microsoft الخاص بك من جهاز جديد للمرة الأولى.
ستجد Personal Vault في المجلد الرئيسي لحساب OneDrive الخاص بك على كل نظام أساسي مدعوم ، من Windows 10 إلى موقع الويب إلى تطبيقات الهواتف الذكية. ما عليك سوى فتحه لفتحه والوصول إلى الملفات الموجودة بداخله.
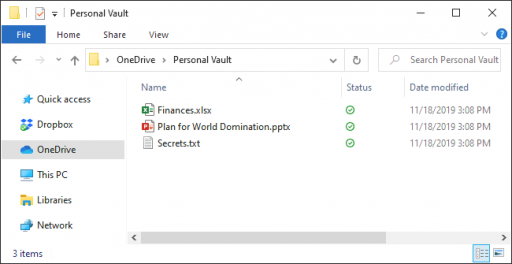
ستجد Personal Vault في المجلد الرئيسي لحساب OneDrive الخاص بك على كل نظام أساسي مدعوم ، من Windows 10 إلى موقع الويب إلى تطبيقات الهواتف الذكية. ما عليك سوى فتحه لفتحه والوصول إلى الملفات الموجودة بداخله.
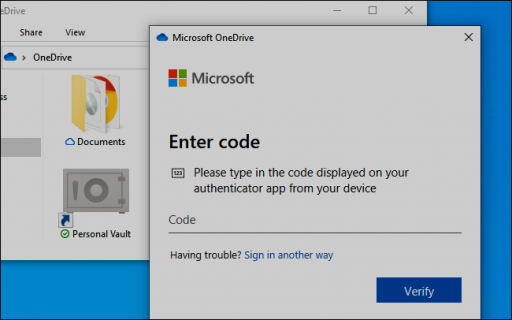
هل يجب عليك استخدام الخزنة الشخصية لـ OneDrive؟
يعد Personal Vault ميزة ترحيب متاحة على معظم الأساسية الحديثة – باستثناء نظام التشغيل Mac. إذا كان يدعم الأجهزة التي تستخدمها ، فهي طريقة أكثر أمانًا لتخزين الملفات الحساسة من مجرد التخلص منها في مجلد OneDrive العادي.
بشكل عام ، تعد الخزنة الشخصية ميزة رائعة. يجب أن توفر المزيد من خدمات التخزين السحابية حماية إضافية للملفات الحساسة…
لتحميل تطبيق الهاتف من خلال هذا : الرابط
لتحميل برنامج للحاسوب من خلال هذا : الرابط
إذا كان أعجبتك تدوينة كيفية استخدام الخزنة الشخصية في OneDrive لتأمين ملفاتك، فلاتنسى مشاركتها مع اصدقائك وترك تعليق:)
















